Зміст
Після придбання потужної відеокартою для майнінгу криптовалют (нині це Nvidia 1060, 1070, 1080 або AMD 470, 480, 580) — рано чи пізно виникає бажання вичавити з неї максимум, збільшивши швидкість обчислень, тобто процес розігнавши частоти пам’яті — швидкість важлива (лише для Zcash).
Розгін – це примусове підвищення показників устаткування підвищення його ефективності. У випадку відеокарти її потужність безпосередньо залежить від двох параметрів: тактової частоти графічного процесора і тактової частоти відеопам’яті . Саме їх ми сьогодні з вами та спробуємо розігнати.
Окреме слово хочеться сказати про потужність та блок живлення. Відеокарта є ненажерливою складовою ПК з точки зору витрати потужності. Якщо у випадку з розгоном процесора його енергоспоживання залишається практично на тому ж рівні, то з відеокартою ситуація точно і навпаки, енергоспоживання, хоч і не набагато, але зростає (важко назвати конкретні цифри, все залежить від моделі і розгінного потенціалу вашої відеокарти). Звідси випливає, що блок живлення необхідний дещо потужніший, ніж заявлено в рекомендації до GPU.
Часто запитують: Чи може згоріти відеокарта при розгоні?
Відповідь: Ні, якщо не підвищувати напругу, що подається на графічний процесор. У разі збою картка просто скине всі частоти до базових значень і продовжить працювати.
Ще одне питання, яке, на мою думку, необхідно прояснити перед початком: чому відеокарти від різних виробників працюють на різних частотах і стоять по-різному, адже вони всі від Nvidia? Загальна картина тут виглядає так. Один із напрямків компанії Nvidia – розробка та створення графічних процесорів.
Інші компанії типу MSI, Asus, Gigabyte, Zotac, Palit та ін. купують вже, як правило, готову, розроблену компанією Nvidia відеокарту та модифікують її на свій розсуд. Хтось знижує тактову частоту ядра, хтось навпаки розганяє, хтось змінює роз’єм для підключення пристрою виведення (монітора), хтось робить інші модифікації.
В результаті ми отримуємо, що та сама модель відеокарти може коштувати по-різному і працювати на різних базових частотах. Звідси випливає, що оверклок – справа суто індивідуальна і залежить безпосередньо від вашої модифікації.
Покрокова інструкція з розгону відеокарт Nvidia
Всім відомо, що можна вичавити більше мегахешів з відеокарт, тому багато хто вирішує зробити невеликий overclock. Ми розглянемо найбезпечніші та найоптимальніші варіанти розгону для карт від Nvidia.
Розгін Nvidia GeForce GTX 1060
- GPU-Z – програма для моніторингу всіх показників відеокарти.
- MSI Afterburner – програма для розгону відеокарти та будь-який бенчмарк.
- Бенчмарки – категорія програм для тестування продуктивності ПК у стресовому навантаженні. У моєму випадку це буде Furmark.
- https://www.techpowerup.com/gpuz
- https://ua.msi.com/page/afterburner

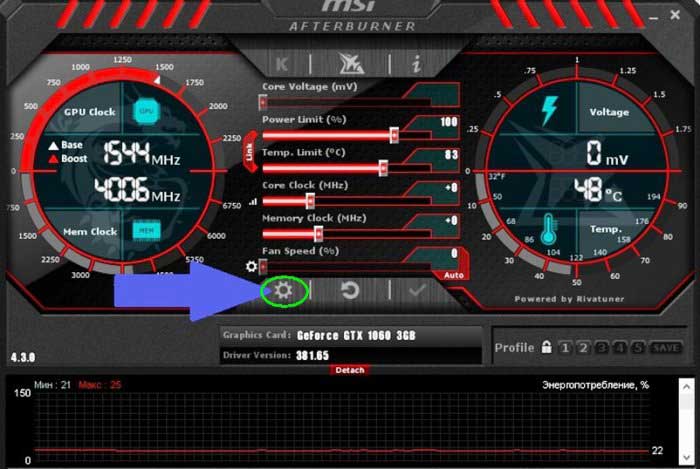
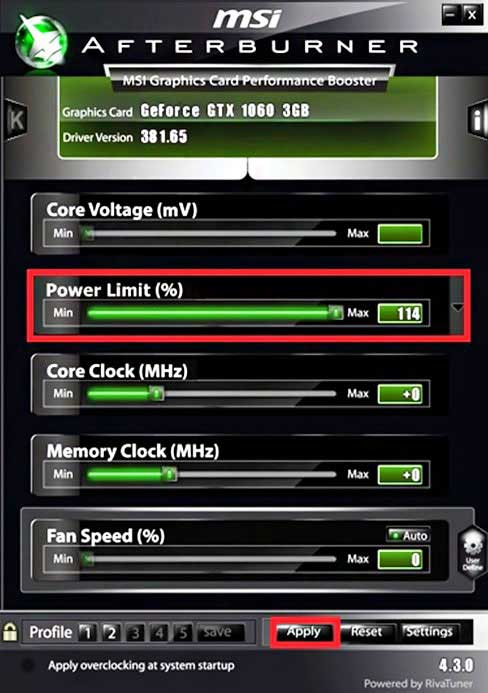
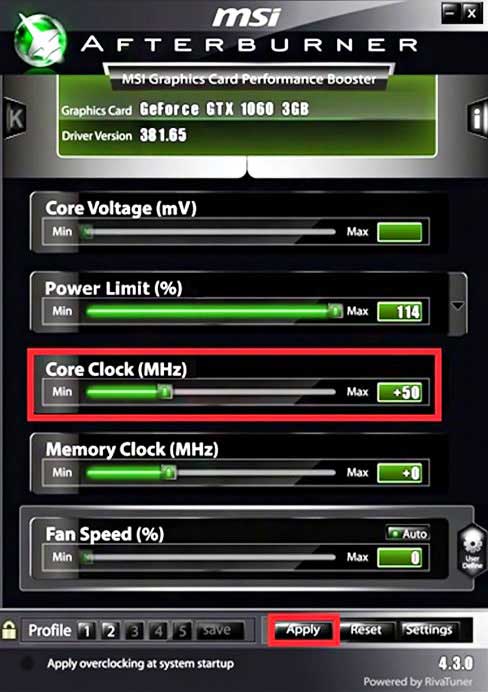
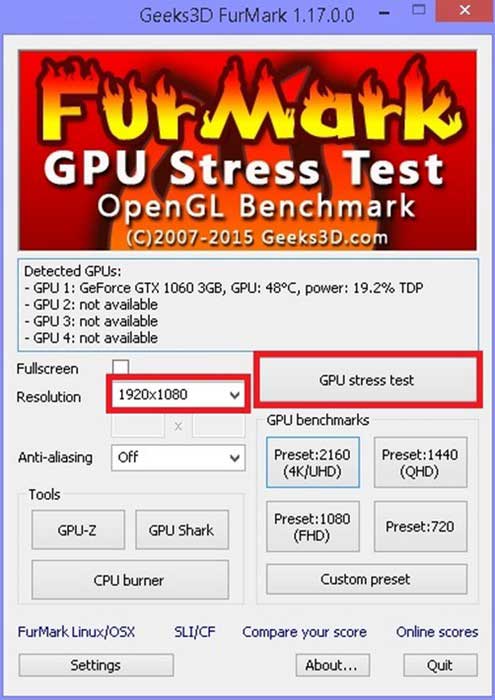
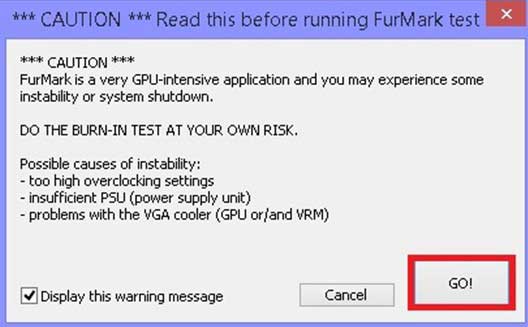
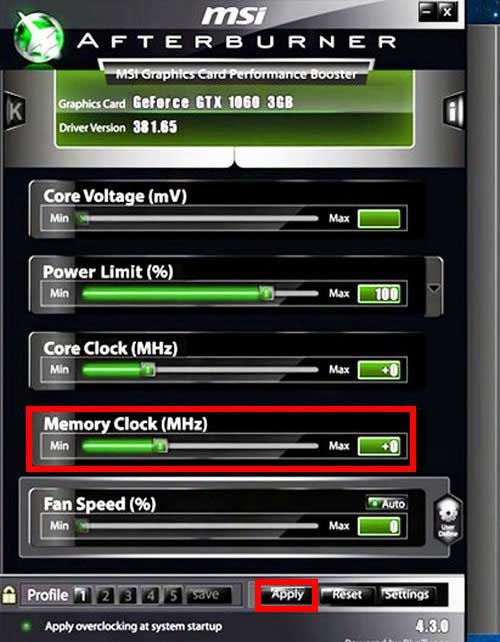
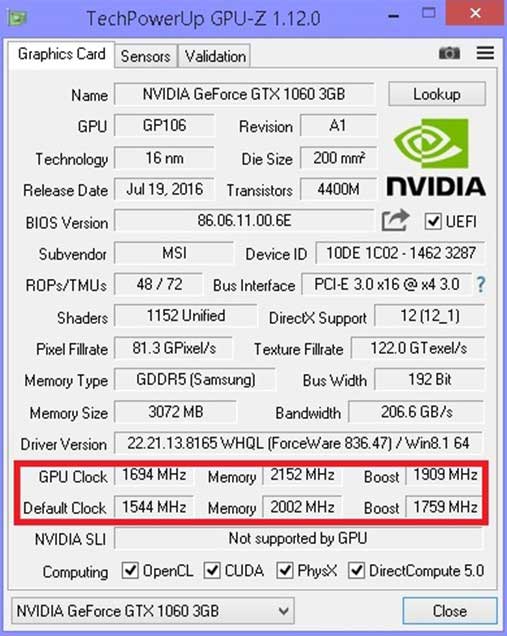
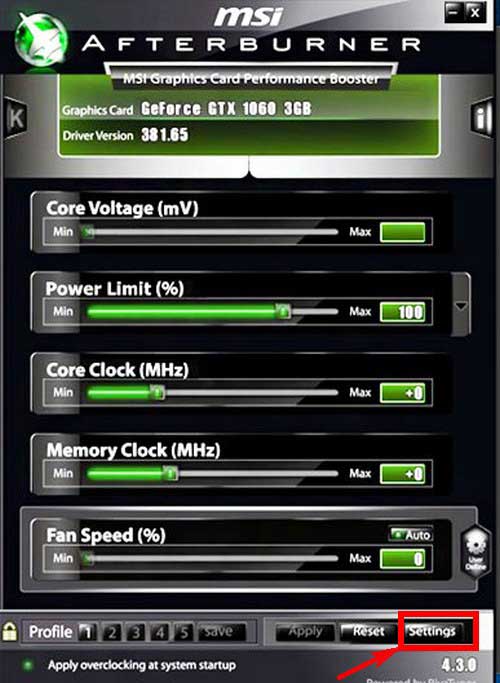
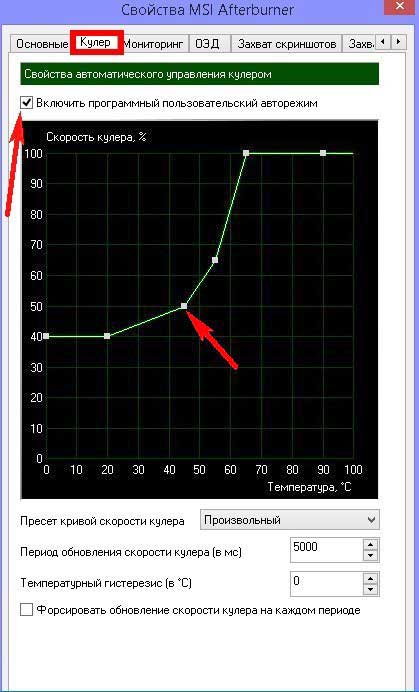
Розгін Nvidia GeForce у MSI Afterburner на прикладі GTX 1070
GTX 1070 FE користується таким же 8-піновим PCI-E конектором, як і 1080. Навіть при тому, що межа потужності TDP була знижена до 151W і обмеження дозволяють зростання лише на 12% порівняно з налаштуваннями TDP за замовчуванням (169W максимум TDP) . Також є програмний інструмент для швидкої модифікації файлів відео BIOS, але не так просто виявилося змінити TDP обмеження в BIOS та інші налаштування, такі як частоти та вольтаж, щоб отримати деякі не документовані можливості від карт Founders Edition.
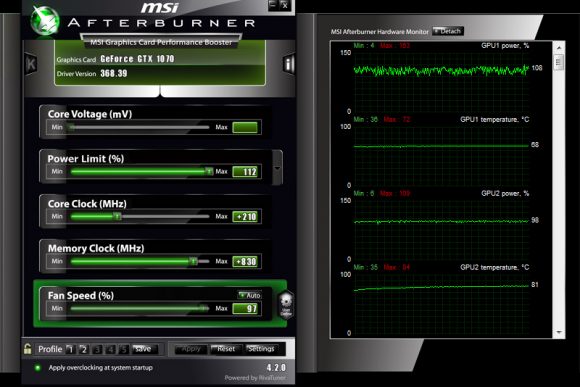
Ми вже знаємо, що графічні процесори GTX 1080 і GTX 1070 показують хороші здібності до розгону і ви можете досягти від них хорошої продуктивності, якщо вас не турбує перевитрата електрики.
Ми спробували у справі карту GTX 1070 Founders Edition і змінили всі налаштування, крім вольтажу ядра, на максимум, отримавши: Напруга + 12%, Частота ядра + 210 MHs, Частота пам’яті + 830 MHs, і це були максимальні налаштування, за яких відеокарта працювала стабільно в режимі цілодобового майнінгу на нашій тестовій карті, результати якої наведено нижче.
Зауважимо, що результати для кожної картки можуть відрізнятися, і вам доведеться експериментувати, перш ніж знайдете оптимальну продуктивність. Схоже, що GTX 1070 FE залишаються тихими, незважаючи на розгін.

Зростання продуктивності, яке ми отримали завдяки розгону карти Nvidia GeForce GTX 1070 Founders Edition, майже досягло показників GTX 1080 FE без розгону. Якщо брати зростання продуктивності за хешируючою потужністю, то вона приблизно на 12-14% в порівнянні з налаштуваннями за замовчуванням збільшується, а ще кращих результатів можна досягти зі збільшенням вольтажу. Однак, тут слід бути обережним, щоб вписатися в обмеження TDP
Цікаво помітити, що карта GTX 1070 FE показує кращу продуктивність в алгоритмі NeoScrypt (668 KHS за замовчуванням/771 KHS після розгону) ніж у 1080 FE, але в цьому відношенні її випереджають інші карти, наприклад, такі, як GTX 980 Ti. Здається, що повільна відеопам’ять GDDR5, що використовується тут, показує кращу продуктивність на чутливих до пам’яті алгоритмах, на відміну від більш швидкої пам’яті GDDR5X, яка використовується в 1080. Однак GTX 1070 потрібні додаткові програми, щоб запустити NeoScrypt.
Як уже помітили, графічний процесор Pascal, який встановлений на GTX 1080 і GTX 1070 при майнінгу ефіріуму під Windows показує дуже низьку потужність, що хешує, тому, поки немає виправлення драйверів, для майнінгу ефіріуму цією картою краще перейти на Linux. Всі інші алгоритми, які ми протестували, добре працюють під Windows 7 і 10, тому немає сенсу переходити на Linux, особливо якщо у вас немає досвіду з ним.
Розгін через Nvidia System Management Interface (режим P0 – найвищий пріоритет)
Завдяки консольній утиліті Nvidia System Management Interface (nvidia-smi) можна примусово налаштувати ваші GPU для роботи в режимі P0 (вищий пріоритет), замість встановленого за замовчуванням для роботи з Compute програмами режиму P2, що збільшує швидкість майнінгу.
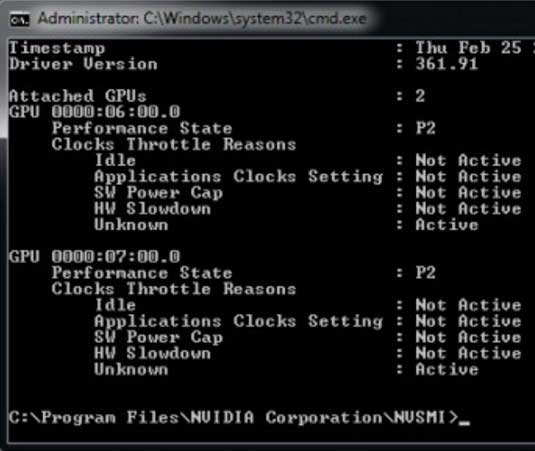
Нагадуємо, що утиліта nvidia-smi є частиною драйверів для відеокарт від Nvidia і зберігається в ” С:\Program Files\NVIDIA Corporation\NVSMI\ ” якщо у вас встановлена ОС Windows. Так що вам потрібно запустити командний рядок (CMD) і перейти за допомогою до цієї папки для того, щоб у вас була можливість виконувати команди. Для початку потрібно буде виконати наступну команду для перевірки поточного P-стану ваших GPU.
nvidia-smi -q -d PERFORMANCE
Зверніть увагу, що режим P змінюється динамічно, тому, для перевірки, перед виконанням команди вам знадобиться запущений в режимі майнінгу Ethminer, для того, щоб побачити P-режим при активному навантаженні.
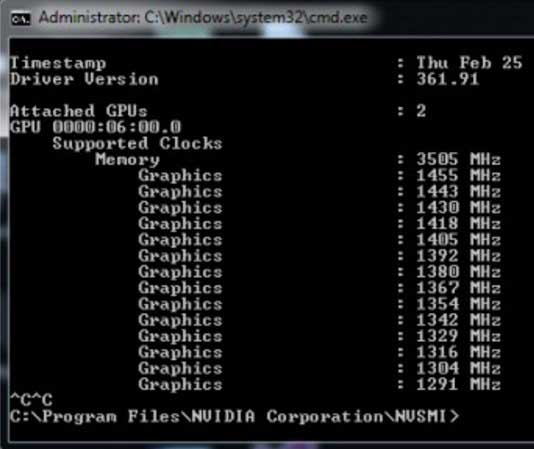
Після перевірки максимального стану живлення, який ваші Nvidia GPU використовують під час виконання Compute додатків, які використовують OpenCL або CUDA, вам потрібно перевірити максимальні частоти, які відеокарта використовує у стані P0. Ви зможете зробити це за допомогою наступної команди:
nvidia-smi -q -d SUPPORTED_CLOCKS | more
Після чого ви побачите список всіх частот, що підтримуються в різних режимах живлення, які використовує ваша відеокарта. Немає необхідності перевіряти весь список, все, що потрібно відзначити, це частоти для чіпа і пам’яті у верхній частині списку. У нашому прикладі ми використовуватимемо відеокарту GTX 970 від Gigabyte і нам потрібні значення 3505 МГц для відеопам’яті та 1455 для чіпа GPU. Далі ми змусимо відеокарту примусово використовувати максимальні робочі частоти може P0. Для цього виконайте таку команду:
nvidia-smi -ac 3503,1455
Майте на увазі, що наведена вище команда буде застосовувати дані налаштування до всіх GPU в системі, і, як правило, це не повинно скласти проблем для більшості систем, оскільки, як правило, встановлюються однакові відеокарти. Однак бувають випадки, коли клуня зібрана на базі різних GPU, в цьому випадку вам знадобиться налаштовувати кожен GPU окремо, додаючи ID карти при виконанні команди. Це робиться шляхом додавання параметра -i, який може бути числом, починаючи з 0 для першого в системі графічного адаптера тощо. У прикладі, показаному на скріншоті вище, ми маємо в системі два різні GPU, тому нам потрібно встановити P0 стану для кожної відеокарти окремо двома різними командами.
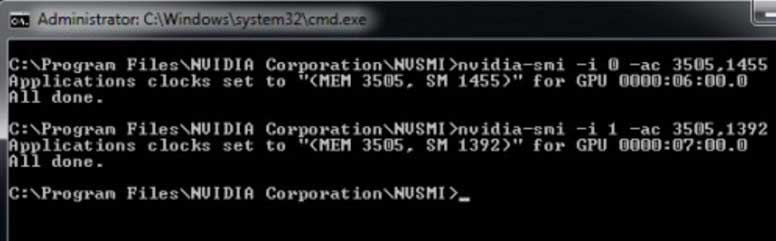
nvidia-smi -i 0 -ac 3503,1455 nvidia-smi -i 1 -ac 3503,1392
Тепер дізнаємося, наскільки вдалося збільшити продуктивність при майнінгу ethereum на Nvidia GPU, дотримуючись інструкції, наведеної вище. Це досить легко перевірити спочатку запустивши майнінг Ефіра до внесення змін, а потім після. На відео карті Gigabyte Nvidia GTX 970 WF30C, яку ми використовували при написанні даного матеріалу, ми зазвичай отримуємо продуктивність у районі 17.31 MHS/sec при майнінгу Ethereum, коли GPU перебуває в стані P2
Після зміни нам вдалося отримати порядку 19.98 MHS/sec. Так що це досить цікавий трюк з точки зору підвищення продуктивності майнінгу Ethereum, зі збільшенням енергоспоживання всього на 10 W, для Nvidia GPU.
Розгін відеокарт AMD Radeon для майнінгу
Тут просто змінюємо значення таймінгів оперативної пам’яті відеокарти, і алгоритм dagger hashimoto починає працювати значно швидше. Для майнінгу зазвичай купують відеокарти RX 470 та RX 480. Вони відрізняються кількістю оперативної пам’яті та її частотою. Купуючи відеокарти фірми AMD Radeon серії RX , звертайте увагу саме на частоту оперативної пам’яті , якщо ви збираєтеся майнути криптовалюту на dagger hashimoto алгоритмі. Саме частота VRAM впливає на Хешрейт.
Найвища частота відео пам’яті зазвичай у восьмигігових відеокарт. Але сіль у тому, що ми купуємо відеокарту 4 гб із заниженою частотою оперативної пам’яті, щоб її розігнати, плюс заміна таймінгів. У сукупності це все дає непоганий буст. Можна змусити RX 470 4 GB працювати на dagger hashimoto так само як і RX 480 8 GB OC edition.
Софт для прошивки відеокарти
- ATIWinflash – Програма, яка зберігає файл біосу з відеокарти, також прошиває відеокарту.
- Polaris Bios Editor – Програма, яка дозволяє проводити маніпуляції та коригування значень у фалі біосу, вивантаженому з видяхи за допомогою утиліти ATIWinflash.
- GPU-Z – Чисто подивитися який фірми у нас мікросхеми оперативної пам’яті відеокарти.
Увага: у програмі GPU-Z Є функція збереження біосу відеокарти, не надумайте їм прошити GPU. Відразу говорю, що буде невдалий результат. Лікується лише видаленням драйверів та прошивкою відеокарти стоковим біосом.
Порядок дій
Запускаємо ATIWinflash від імені адміністратора і зберігаємо біос відеокарти з розширенням .rom , якщо у вас кілька відеокарт підключені одночасно до ферми через райзери, то майте на увазі, ATIWinflash може відобразити тільки 3 відеокарти.
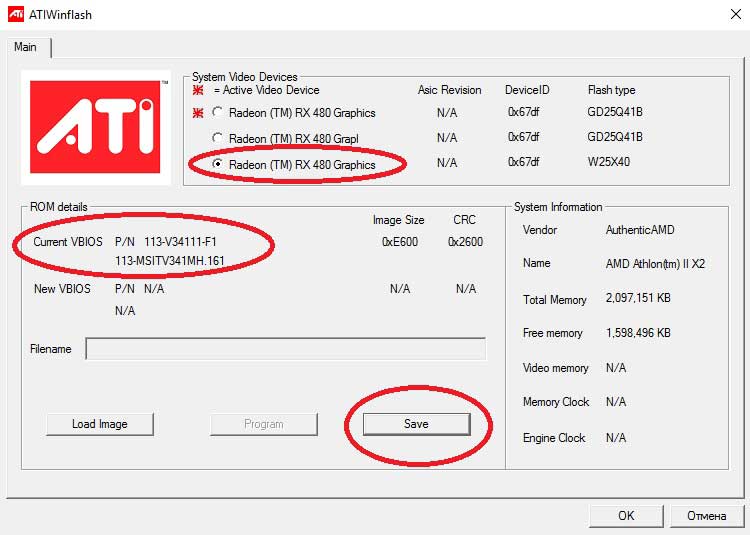
Зробіть резервні копії біосів всіх відео карт, щоб якщо раптом ви невдало прошите, щоб можна було відкотитися. Запускаємо утиліту Polaris Bios Editor і перед нами з’являється вікно програми, відкриваємо файл біосу тієї відеокарти, яку на даний момент вирішили прошити. Тут починається найцікавіше: залежно від якої у вас відеокарти, певним чином змінюються таймінги. Давайте я наведу приклад на своїй відеокарті від фірми MSI з відеочіпом RX 480 на 4 гігабайти з частотою 7000 mHz.
Копіюємо значення VALUE c 1500 та вставляємо в 1625, 1750 та 2000. (Це тільки для RX480 4GB 7000mHz).
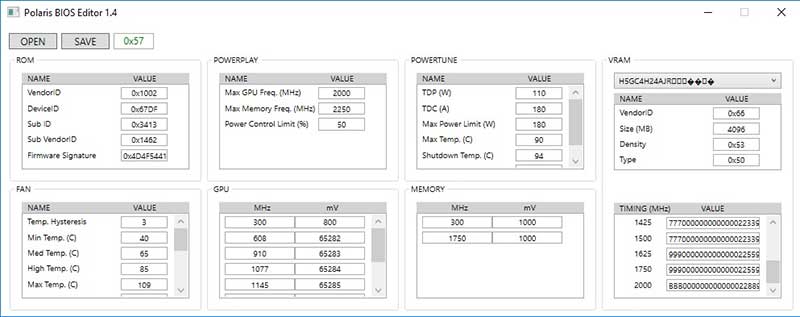
Далі потрібно зменшити частоту ядра, для майнінгу ETH вона не така вже й важлива, якщо у вас RX, а не R7 або R9. У стовпчику GPU вирівнюємо значення ступенів частот ядра до 1150 mHz, і напруга. Можна звичайно це зробити в MSI Afterburner, але я віддаю перевагу так – в біосі налаштувати відеокарту. Це зручно, якщо постійно доводиться перезбирати свої ферми , і на одній «відвалюється» програмне налаштування відеокарти. Також у біосі відеоадаптера можна підправити значення, які відповідають за швидкість обертів вентиляторів у стовпчику FAN.

Після маніпуляцій значень у файлі біосу, збережіть його під назвою нібито «msi4804gbmod.rom», щоб знати, що це модифікований біос.
Заходимо в програму ATIWinflash, клацаємо на кнопку Load Image, вибираємо наш модифікований біос, вибираємо потрібну відеокарту, якщо у вас їх багато підключено, та клацаємо на кнопку Program.
Оверклокінг пам’яті відеокарти AMD у MSI Afterburner
Ми прошили відеокарту, тепер залишилося лише розігнати пам’ять. Заходимо в MSI Afterburner і женемо пам’ять повзунком з 1750 до 2000 року.
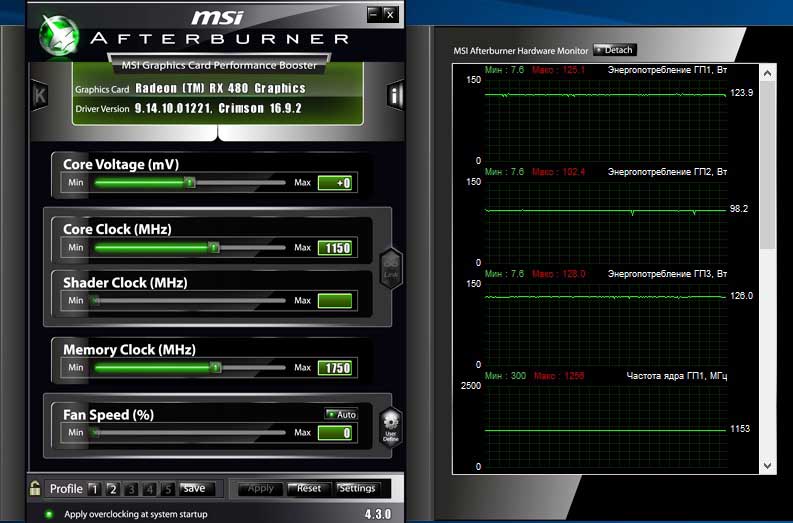
Забираємо напругу на ядро в крайню ліву позицію повзунка. Хешрейт у дуал-майнінгу Claymore 9.3 ETH+Decred досягає 28.5mh/sec та 857 mh/sec відповідно.
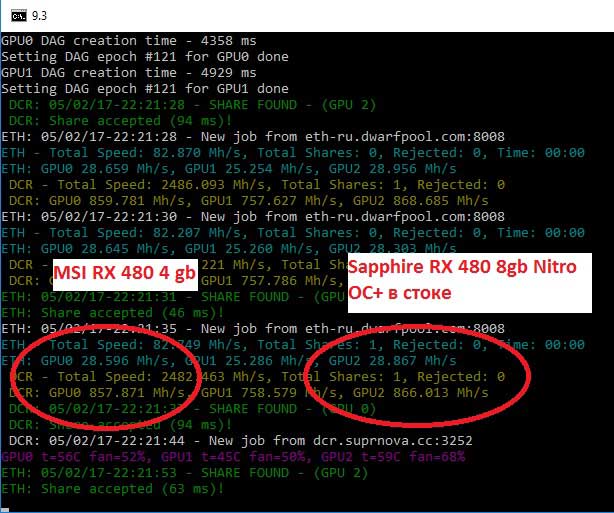
Наскільки це стабільно, ви дізнаєтеся через деякий час, якщо відео драйвер не відмовить, то розгін вдався, якщо відпаде, то забирайте оверклок. Енергоспоживання Rx 480 4Gb в бусті під Ефір досягає 120 Вт по ядру і ще 30-50 по пам’яті, залежно від розгону.




